 | En una entrada anterior os enseñé a importar un archivo de intercambio de datos en formato de texto plano. Hoy voy a representar tres series de datos relacionadas en un mismo gráfico de dispersión. |
Lo primero que tendremos que tener claro, para ser más ágiles con este programa, es la extensión de datos con la que estamos jugando. Bien es cierto que podemos seleccionar gráficamente las series, pero cuando tienes 1000 celdas en cada columna, como es mi caso, acabas antes escribiendo.
Posteriormente nos daremos cuenta de que podemos graficar los datos más rápidamente seleccionando las columnas en cuestión antes de lanzar la herramienta de gráficos pero, por el bien del tutorial, omitiremos esta parte.
1. Acomodar los datos
Aquí podéis ver cómo he preparado las columnas con su cabecera. También he dividido la hoja horizontalmente para ver los datos en todo momento (izquierda) mientras tengo accesible igualmente la sección donde insertaré la gráfica (derecha).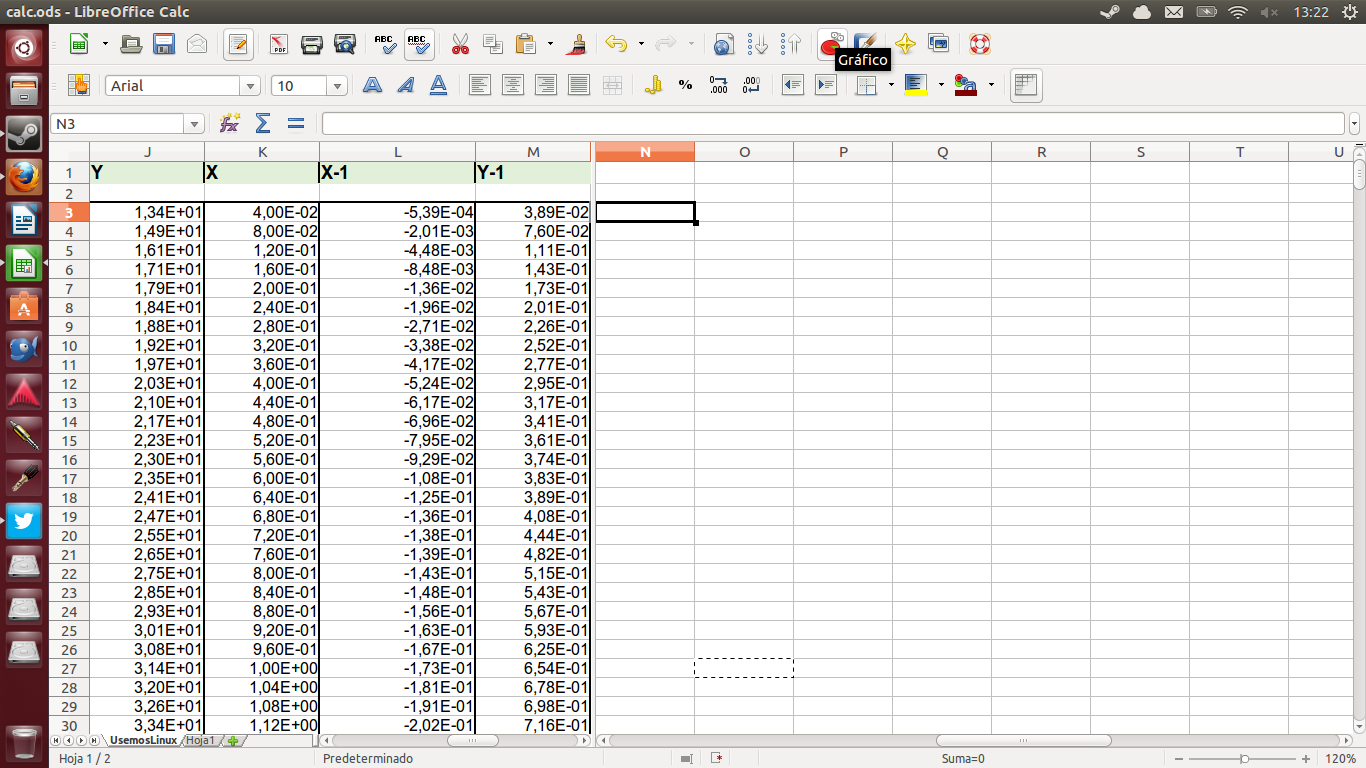
Mi intención es crear una gráfica de tipo XY en la que voy a usar 3 cuadrantes:
- En (X>0, Y>0) representaré la columna Y frente a X.
- En (X<0, Y>0) representaré Y frente a X-1.
- En (X>0, Y<0) representaré Y-1 frente a X.
2. Herramienta "Gráficos"
Accesible desde la barra de herramientas o el menú 'Insertar', nos facilita la creación de Columnas, Barras, Sectores, Líneas, Dispersión, etc.En mi caso, crearé un gráfico de dispersión XY con líneas suavizadas, dado la gran cantidad de puntos presentes en mi gráfica.
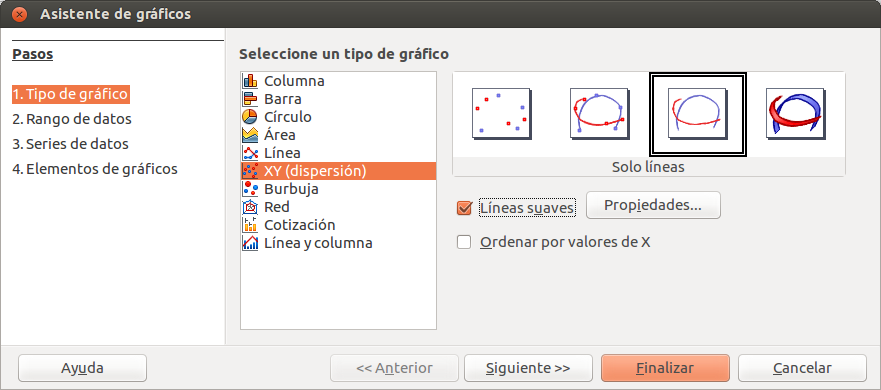
3. Rango de Datos
Si hacemos click en 'siguiente', el asistente nos permite seleccionar el "rango de datos" con el que vamos a trabajar. Como mencioné anteriormente, podemos seleccionar previamente las regiones de nuestra hoja de datos que queremos graficar. Este rango de datos puede contener varias secciones de la misma hoja de cálculo. Por motivos de simplicidad vamos a saltarnos este paso (no es imprescindible para crear la gráfica).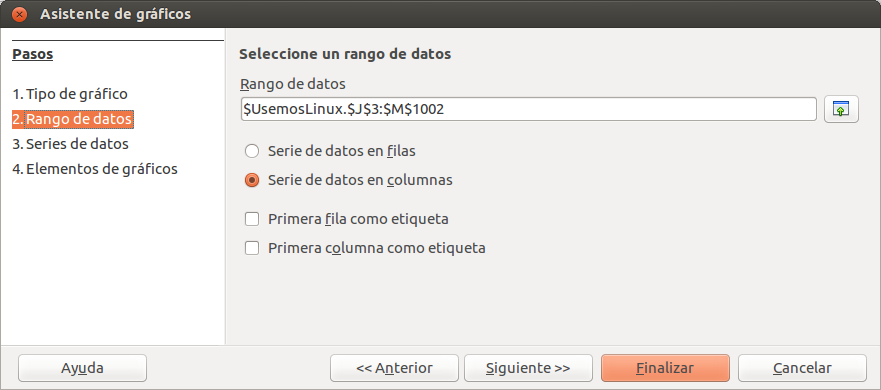
4. Series de Datos
Nuestro gráfico representará mediante líneas cada una de las series de datos definidas en este paso.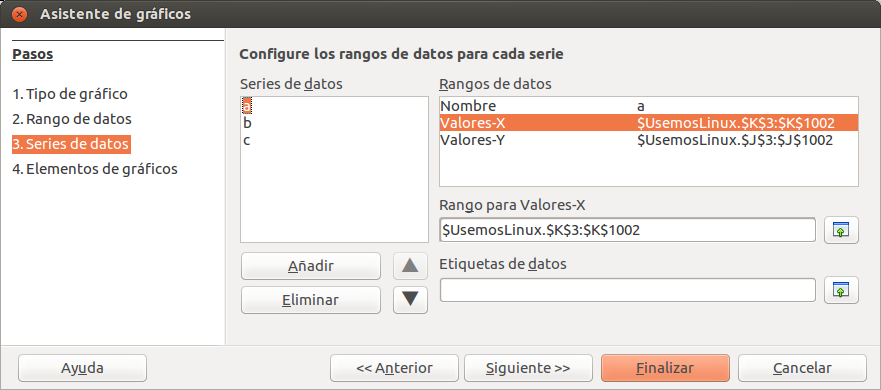
En mi caso, les he llamado a,b y c, siguiendo el orden de cuadrantes que cité anteriormente.
Para seleccionar el rango de valores X o Y deseados podemos pulsar la casilla de la derecha, que minimizará el cuadro de diálogo y nos permitirá seleccionar las casillas manualmente.
Para no eternizarnos bajando celdas, lo especificaremos manualmente siguiendo la nomenclatura:
$nombredehoja.$columna$celdainicial:$columna$celdafinal
En el caso de mi archivo Calc (.ods), los datos están en la hoja de nombre "UsemosLinux", siendo los valores X e Y las celdas 3 a 1002 de la columna K y J respectivamente.
5. Elementos de gráficos
Finalmente, en este último paso podremos ajustar la estética del gráfico. Como todo lo realizado hasta ahora, puede ser modificado posteriormente.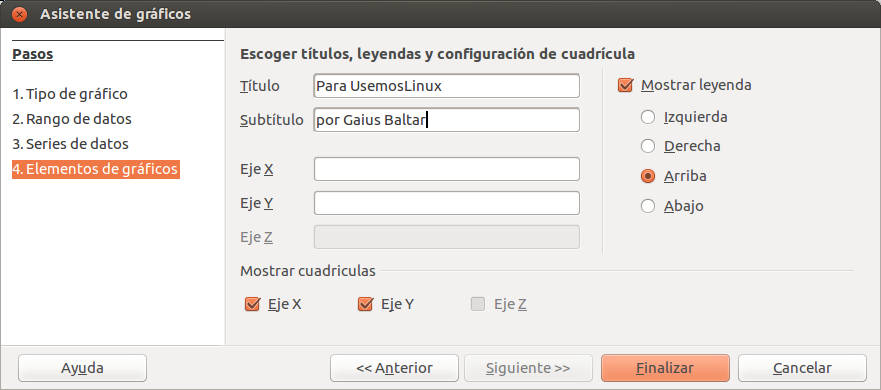
6. Retoques
Aquí tenemos nuestra gráfica.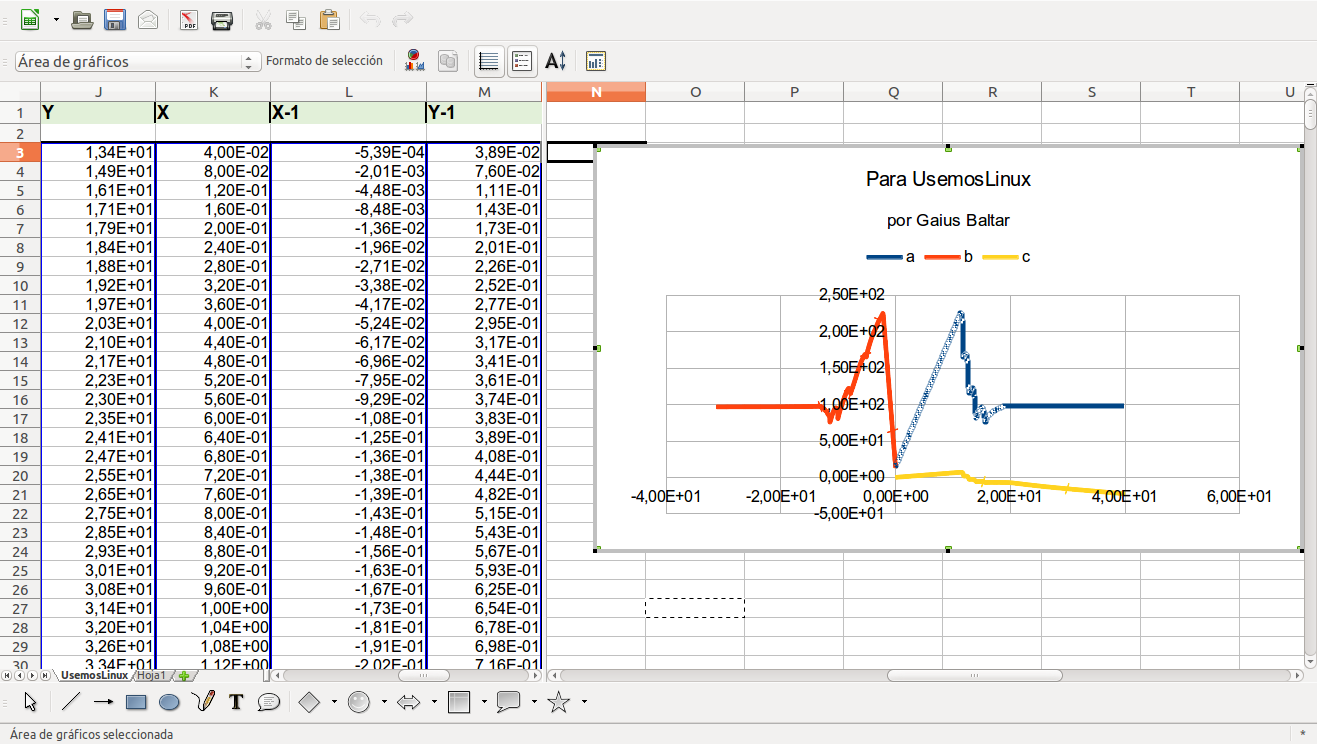
Aunque Libreoffice ha avanzado mucho respecto a su predecesor OpenOffice, el tratamiento de los gráficos aún es algo mejorable (y eso que ya es mucho mejor de lo que era). Ante mi total desconocimiento se lo voy a achacar a la visualización de Calc: la línea azul sale algo borrosa, pero se soluciona rápidamente en cuanto ajustamos el tamaño del gráfico:
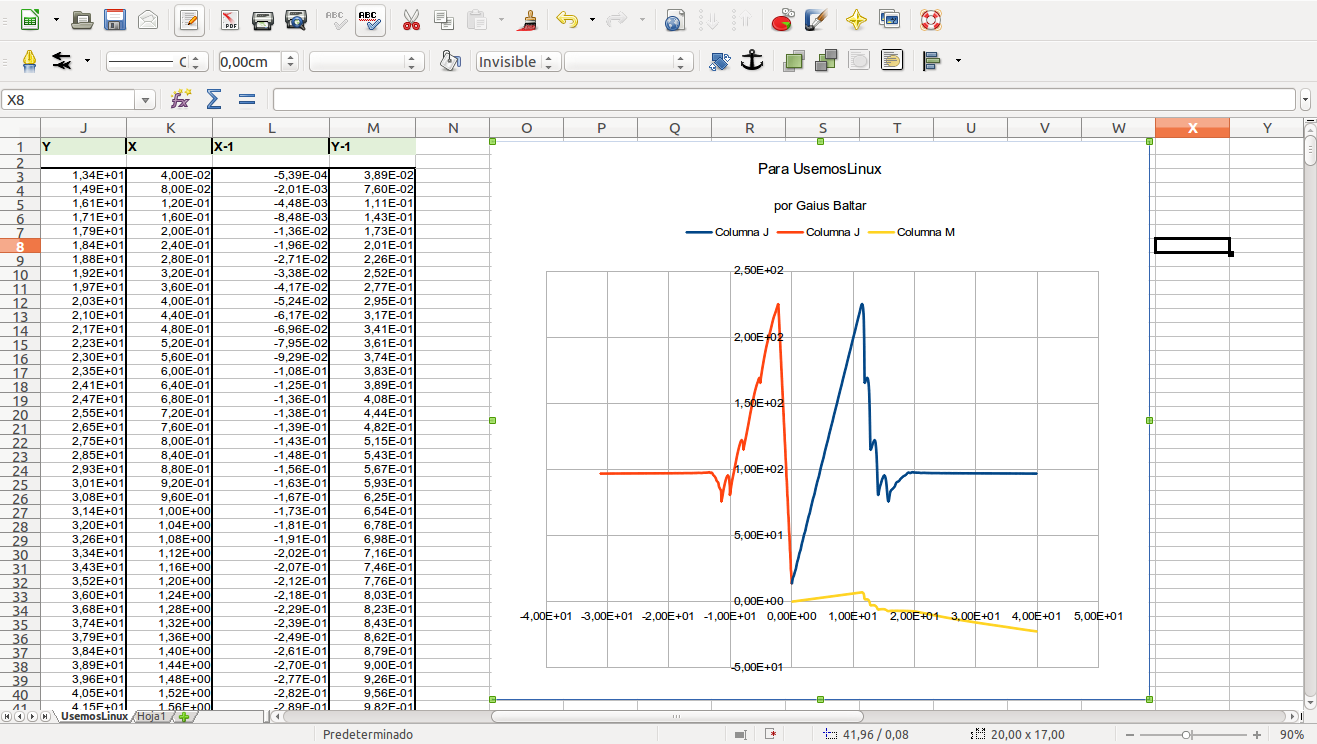
La gráfica ha de ser más intuitiva, así que cambiaré el formato de los ejes. Para realizar cualquier ajuste basta con hacer click en el objeto que queramos modificar, ya sea toda la gráfica, una serie de datos, los ejes o la leyenda.
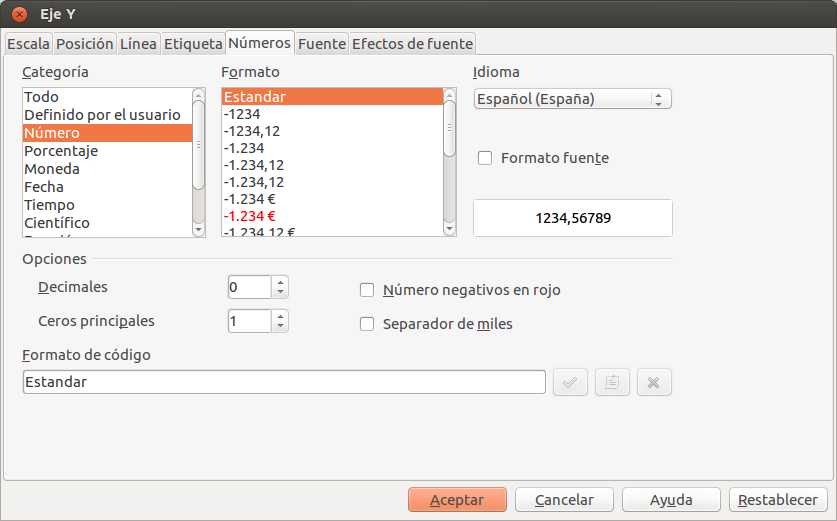
Finalmente, exporto la gráfica para almacenarla fuera de la hoja de cálculo y poder usarla en otros documentos. Aquí es importante haber ajustado bien el tamaño y resolución de la imágen, pero para este tutorial ya llega.
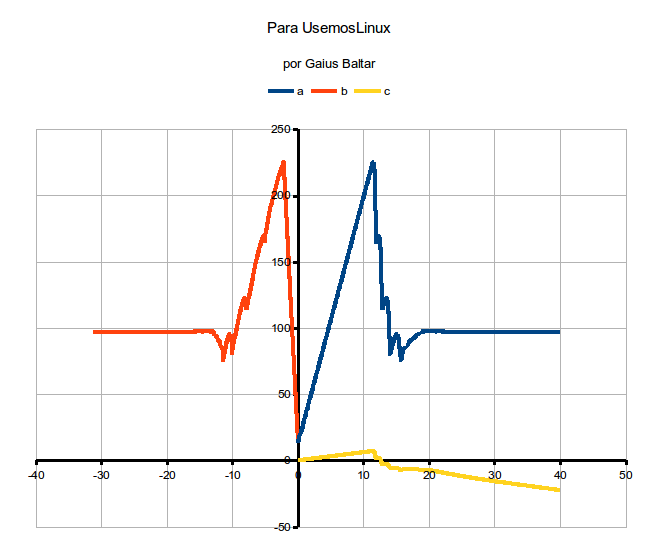
Conclusión
En estos días tengo que pelearme con enormes hojas de cálculo de Office 2013. Como buen amante del Software Libre estoy aprovechando para trabajar con Calc como nunca. Libreoffice es una alternativa magnífica, aún con todas sus posibles contras. No dudéis en aprender a trabajar con él.Tras cargar mis archivos de Office 2013 en él me he llevado una muy grata sorpresa bastante alejada de mucho FUD que se suelta sobre él. Es cierto que algunas prestaciones que disfrutan los usuarios avanzados de Excel le quedan lejos, pero para el uso estándar de una hoja de cálculo tenemos en Calc una alternativa libre, gratuita y siempre disponible a un click para TODOS nuestros sistemas.

No hay comentarios:
Publicar un comentario