Joomla es un popular CMS que nos permite
crear y diseñar páginas web dinámicas sin necesidad de conocer ningún
lenguaje de programación o diseño web. A finales de septiembre fue
liberada la versión 3.0 y tengo que reconocer que desde la 2.5 (LTS) el
salto ha sido importante, principalmente en apariencia.
El objetivo de este
tutorial es poner el mundo del diseño web al alcance de todos. La idea
es que podáis montar un servidor LAMP y poner en funcionamiento una
página web con Joomla. Siendo una forma magnífica para adiestrarse en el
manejo de este CMS.
Si van a seguir el
tutorial como algo didáctico tanto como para introducirse en le mundo
del servidor web y Joomla es recomendable que utilicen una máquina
virtual. Igualmente espero que sea útil a todos aquellos que aunque
previamente ya conocían a Joomla les sirva de actualización o consulta.
El tipo de sistema del
servidor a priori es indiferente, siempre y cuando tengan en cuenta la
estructura jerárquica de archivos con respecto a Ubuntu/Debian. En mi
caso utilizaré Ubuntu Server 12.04.1 LTS, es fácil de instalar y tiene
muy buen rendimiento, ya os digo, el sistema es a vuestro gusto, pero el
tutorial está diseñado para Ubuntu. Por otra parte, a falta de dominio
utilizaré direcciones IP.
-
Habilitar un alojamiento web o hosting (si tenemos dominio mejor)
-
Crear una base de datos para Joomla, MySQL (preferiblemente)
-
Alojar Joomla en el servidor.
-
Ejecutar el instalador desde el navegador para instalar y configurar el CMS.
De forma general es
bastante elemental y rutinario, sin embargo dependerá de nuestras
especificidades el cómo se procederá. En nuestro caso no tendremos los
famosos cPanel que proporcionan los proveedores de hosting pero tampoco
nos hará falta, tampoco utilizaré XAMPP porque alargaría el tutorial
enormemente.
Comenzamos.
- Habilitar un alojamiento web o hosting.
Cuando instalamos Ubuntu Server para
este objetivo, lo normal es que durante la instalación incluyamos
directamente un servidor LAMP y otro openSSH (nos vendría bien). Sin
embargo voy a partir desde la idea que solo tenemos a disposición un
sistema básico o de tipo desktop, por tanto no tendríamos instalado
apache.
¿Cuál es el método más fácil de instalar LAMP en Ubuntu Server?
Existe un programa llamado tasksel
que se ejecuta durante el proceso de instalación y nos permite instalar
grupos completos de paquetes para funciones determinadas, para
ejecutarlo solo necesitamos el siguiente comando. Es parecido a los
poderosos comandos de Yum de groupinstall.
# tasksel
Nos debe aparecer esto:
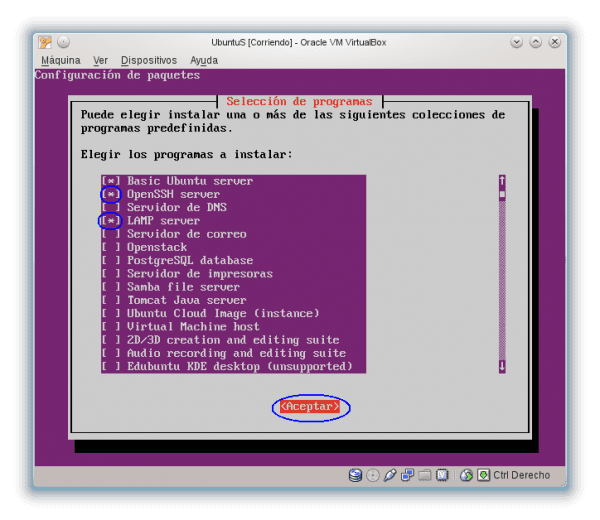
La forma de utilizarlo es la siguiente:
Con las flechas del teclado nos movemos de arriba-abajo, con la tecla
SPACE ponemos asterísticos para seleccionar, con TAB saltamos a donde
dice ACEPTAR y con ENTER lo confirmamos. Para salir sin cambios con ESC.
Una vez aceptado el realiza todo el proceso de instalación.
Durante la instalación de LAMP se les
solicitará que le asignéis una contraseña a la cuenta “root” de la base
de datos mysql, es importante que recuerden esa contraseña ya que la
necesitaremos más adelante durante la instalación de phpmyadmin.
De momento ya tenemos un paso importante superado, tener instalado el servidor Apache.
Para comprobar que está operativo solo necesitáis escribir la dirección IP del servidor en la barra del navegador y verán esto:
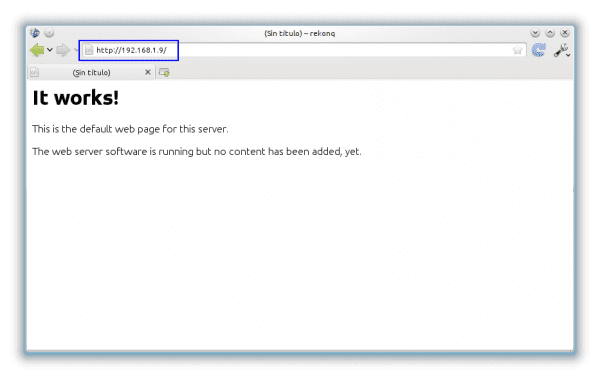
En mi caso era 192.168.1.9, si no saben cual es la vuestra, basta con lanzar ifconfig y buscar en la interfaz (eth0, eth1, etc) donde dice addr:x.x.x.x.
$ ifconfig
Análogamente, cuando iniciamos Ubuntu Server nos la muestra.
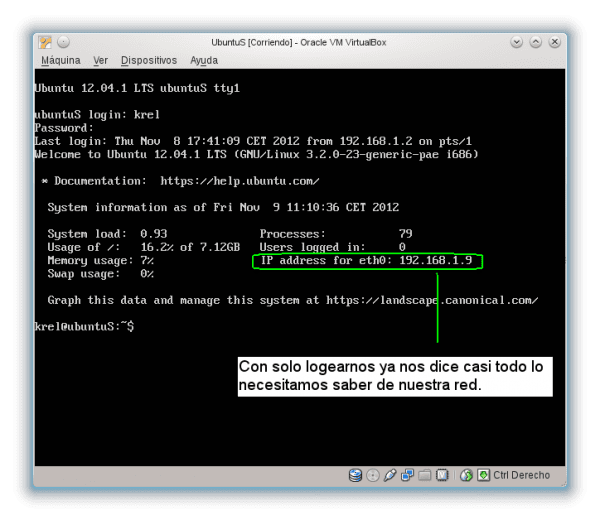
Así de sencillo ya hemos completado el Paso 1 y tenemos en funcionamiento un alojamiento web en dicha dirección IP.
En caso que estén trabajando in sito sobre el servidor, solo tiene que poner en el navegador del mismo 127.0.0.1 o localhost.
-
Crear una base de datos MySQL para Joomla
Para ello he utilizado PhpMyAdmin.
# apt-get install phpmyadmin
Durante la instalación nos hará unas preguntas.
Lo primero. ¿Para qué servidor lo queremos? En nuestro caso es para Apache y eso es precisamente lo que debemos responder.
Marcamos con SPACE en Apache2 (que se vea el asterisco). Con TAB saltamos a ACEPTAR y con ENTER confirmamos.
Seguidamente aparecerá este cuadro y como no somos administradores avanzados nos limitamos a marcar Sí.
Ahora nos pedirá la contraseña del usuario root de
MySQL, la que anteriormente les he insistido en que recordaran durante
la instalación de LAMP (paso 1)
La escribimos, saltamos con TAB a ACEPTAR y continuamos.
Solo nos queda asignarle una contraseña al usuario
phpmyadmin, no tiene que ser la misma que la anterior. De hecho, si
leen detenidamente ni siquiera es necesario.
Aceptamos y si todo ha salido bien ya debemos tenerlo funcionando.
Escribimos en la barra del navegador: IP_servidor/phpmyadmin, en mi caso si recuerdan sería 192.168.1.9/phpmyadmin y les re-direccionará al formulario de login de phpmyadmin.
Bien podéis entrar como el usuario root de MySQL con
la famosa contraseña que no debéis olvidar o bien con el usuario
phpmyadmin de MySQL.
En todo caso, es mejor que optéis por root ya que
será necesario tener privilegios de root para crear una base de datos
para Joomla.
Por dentro phpmyadmin tiene esta apariencia:
Vamos ahora a crear la base de datos. El procedimiento más sencillo
es crear un usuario con su base de datos propia. En privilegios, debajo
añadimos un nuevo usuario: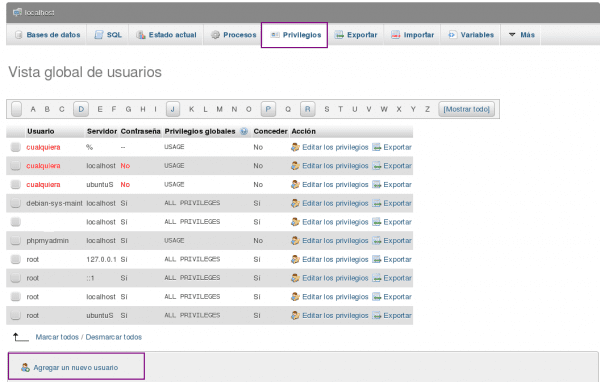
Prestar atención a como cumplimenté el formulario para un usuario llamado j3, está separado en dos imágenes.
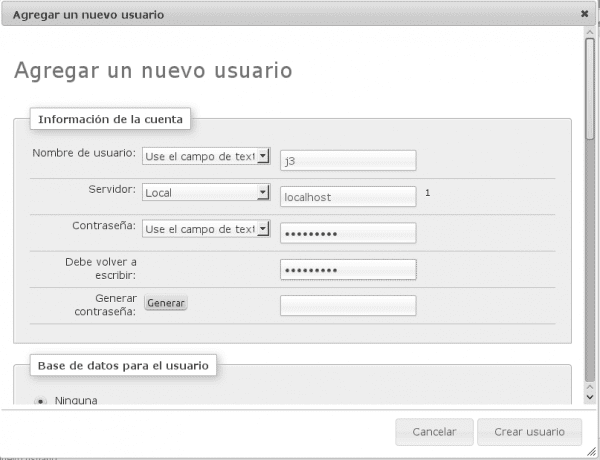
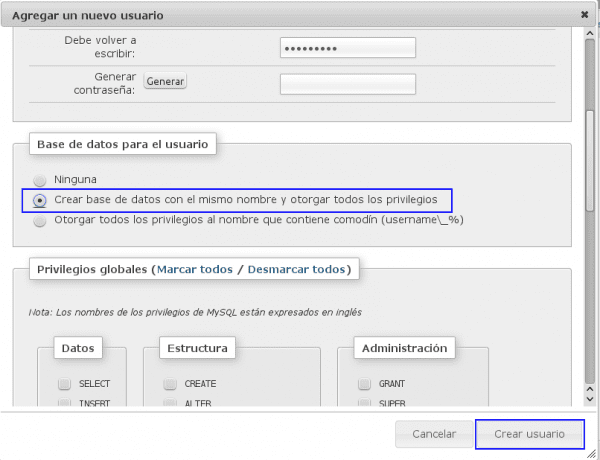
En el ejemplo se ha creado un usuario llamado j3 con una base de datos con el mismo nombre y con todos los privilegios sobre ella. Si todo salió bien, en la lista de usuarios deben tener un registro como este:
Pues ya hemos completado el Paso 2, crearle un usuario y base de datos mysql a joomla.
3. Alojar Joomla en el servidor.
Nos moveremos al directorio /var/www/
que ahí tenemos que trabajar un poquito. Si alguien no lo sabe, por
defecto ese el directorio público de Apache y desde el punto de vista
del navegador es la raíz de la web
# cd /var/www/
Ahora crearé un directorio para alojar joomla.
-
Es totalmente válido instalar Joomla en la raíz de la web, o sea, desde el punto de vista del sistema en /var/www (por defecto). A priori no es algo demasiado importante ya que la raíz de la web se puede mover editando /etc/apache2/site-available/default. Para un usuario acostumbrado a trabajar con servidores esto debe sonar muy repetitivo pero como no sé quien le pueda interesar este artículo me veo obligado a explicar unos detalles. En este tutorial haré la instalación en un directorio en un escalón inferior a /var/www/, el efecto inmediato de esto según la visión del navegador es que la página la encontrará en: IP_servidor/directorio_joomla/.Si hubiese estado instalada en el directorio raíz pública con solo poner la dirección IP o dominio ya entraríamos en la página. Pero ya os digo, podéis instalar joomla donde quieran y luego si desean que esté en la raíz web o no, solo tendréis que hacer la modificaciones pertinentes en apache para que redireccione su raíz del host al directorio que le indiquéis.
En resumen, en nuestro caso particular Joomla estará en:
IP_servidor/joomla/
Continúo.
Creo un directorio llamado joomla en /var/www:
root@ubuntuS:/var/www# mkdir joomla
Entro en el:
root@ubuntuS:/var/www# cd joomla
Ahora vamos a descargarnos Joomla. (Versión en español)
# wget http://joomlacode.org/gf/download/frsrelease/17609/76804/Joomla_3.0.1-Spanish-Pack_Completo.tar.bz2
El tutorial está basado en Joomla 3.0.1 pero a efectos del mismo no cambia nada con respecto a la versión actual, 3.0.2.
Utilicé wget desde el servidor, pero
también podéis descargar el archivo en vuestro ordenador y con un
cliente FTP como Filezilla subirlo el archivo al servidor.
Lo descomprimimos:
# tar -xjvf Joomla_3.0.1-Spanish-Pack_Completo.tar.bz2
Si listamos los directorios tendremos todo esto:
 Antes de comenzar la instalación aún debemos solucionar otras cosas previas y realizar unas verificaciones.
Antes de comenzar la instalación aún debemos solucionar otras cosas previas y realizar unas verificaciones.
Lo primero y muy importante, es darle
privilegios a Apache de escritura en ese directorio donde está Joomla
(/var/www/joomla). En teoría se podría realizar la instalación de Joomla
pero muchas cosas que debería ser automáticas como la generación de
ciertos archivos de configuración y otras más en el futuro las
tendríamos que hacer manualmente a golpe de terminal y os aseguro que no
mola nada.
# chown -R www-data:www-data /var/www/joomla
En otras distribuciones como CentOS hay que ver como es identificado apache por el sistema, creo que en ese caso es apache:apache.
Este comando que tiene como estructura:
chown -R usuarioX:grupoX /ruta/absoluta/
En resumen, estamos convirtiendo a Apache en propietario del directorio de forma recursiva (todo lo que hay dentro también)
Luego, en la página de http://www.joomlaspanish.org/ nos advierten:
Para esta versión los requisitos del sistema son los siguientes:
- PHP 5.3.1
- register_globals debe estar apagado (Off)
- magic_quotes_gpc debe estar apagado (Off)
El primero es muy fácil de comprobar con el comando:
# apt-cache policy php5
 Podemos comprobar que tenemos una versión superior. Luz verde.
Podemos comprobar que tenemos una versión superior. Luz verde.Lo siguiente lo debemos buscar en el archivo de php.ini:
# nano /etc/php5/apache2/php.ini
Es un archivo extenso y les sugiero utilizar Ctrl W para buscar las líneas.
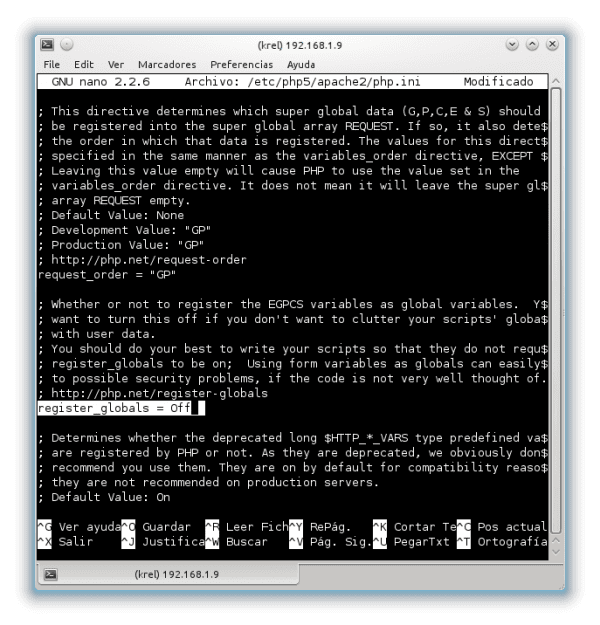
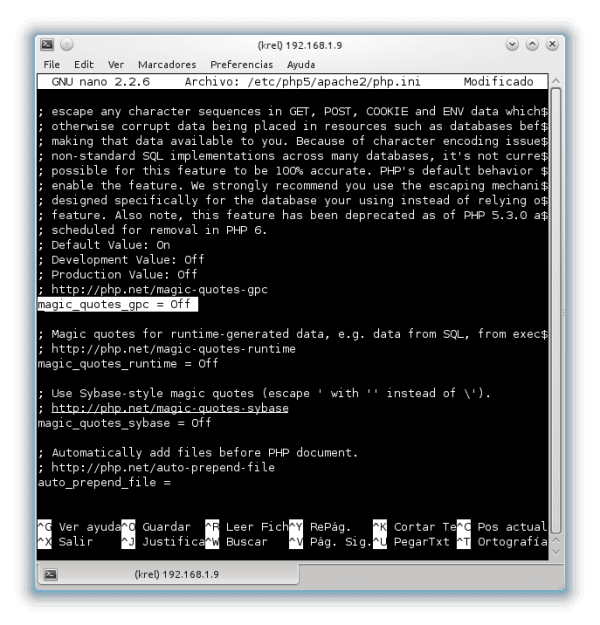
Por defecto ya estaban ambas en Off pero no estaría mal siempre comprobar.
Por fin. Ha llegado el momento de instalar joomla.
4. Ejecutar el instalador desde el navegador para instalar y configurar el CMS.
Para ello simplemente debemos poner en el navegador en: IP_servidor/joomla (en caso que se encuentre en el directorio raíz, con la dirección IP o dominio bastará)
En mi ejemplo es:
192.168.1.9/joomla
Inmediatamente entonces serán conducidos por el navegador al instalador.
Verán lo siguiente y deberán cumplimentar los formularios.
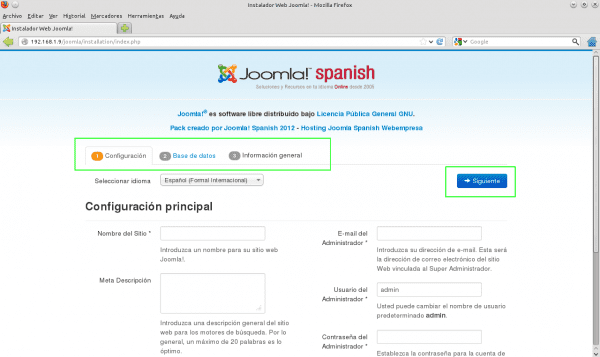
El proceso de instalación como pueden ver se limita a rellenar tres formularios y todo de la forma ” siguiente siguiente hasta finalizar”.
Este primer formulario apenas necesita explicación:
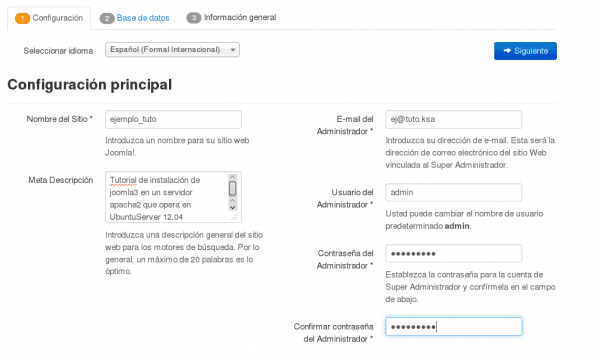
Solo una aclaración, en usuario Administrador podéis poner el que deseen, incluso sería hasta mejor no poner “admin” y por supuesto, deben proporcionarle una contraseña robusta. Con ese usuario es con el que a priori administraréis el sitio.
Debajo aparece un botón que no me cupo en la imagen. Por defecto viene apagado, dejarlo así ya que eso luego se puede cambiar.

Con el botón azul de SIGUIENTE pasaréis al formulario 2.
En ese segundo Formulario veréis como todo lo que hicimos para y con phpmyadmin adquiere sentido. Nos pedirá un usuario y una base de datos MySQL que utilizar.
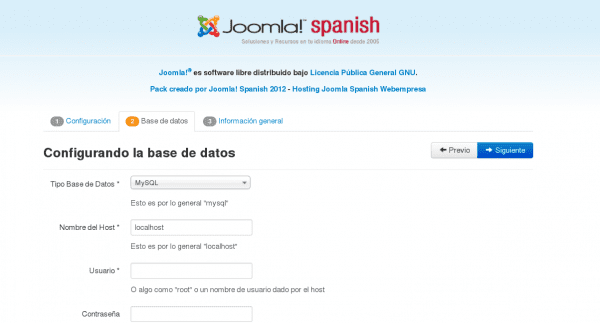

El formulario 3 más que un formulario nos resume lo que hemos configurado para la instalación.
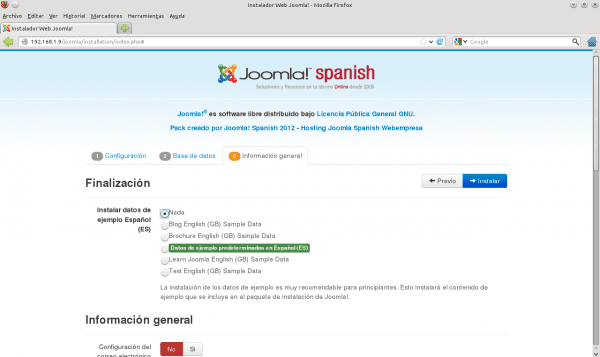
Vamos a ver lo que dice por detalle. (lo he separado en varias imágenes para que sea visible)
Marcamos que nos instale los datos de ejemplo en español.


 Como
pueden ver, casi todo en verde, un lujo que no tendréis en la mayoría
de proveedores de hosting. Solo falta dar en el botón de instalar.
Como
pueden ver, casi todo en verde, un lujo que no tendréis en la mayoría
de proveedores de hosting. Solo falta dar en el botón de instalar.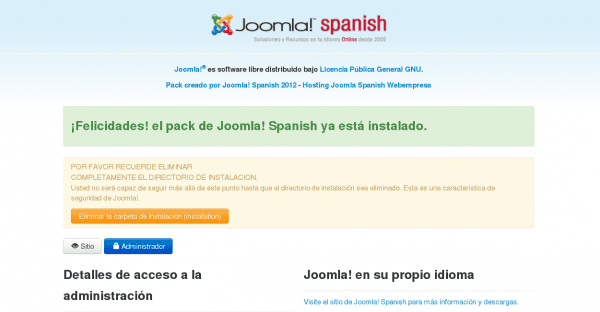
Debemos eliminar la carpeta de instalación, es lo mismo que sacar el CD de instalación de un sistema de la disquetera. Con hacer click en el botón naranja automáticamente la eliminará.

Para ir al Frontend del sitio solo tienen hacer click en el botón de “Sitio” y al Backend en el botón de “Administrador”.
Para los que conozcan las versiones de Joomla anteriores les llamará la atención de que en la plantilla por defecto del Frontend y el Backend se han llevado un buen lavado de cara.
FRONTEND

BACKEND
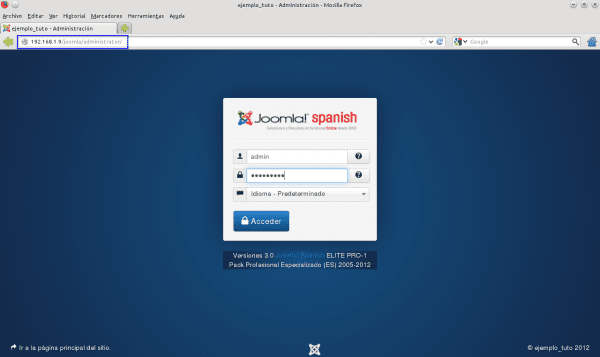
Como podréis ver, el lavado de cara es significativo con respecto a las versiones anteriores.
Para los que nunca habéis trabajado con Joomla, pasar
del frontend al backend es tan sencillo como poner el
domino/administrator.
En mi ejemplo:
Backend: IP_servidor/joomla/administrator
Frontend: IP_servidor/joomla.
Ya tienen Joomla operativo y listo para trastear todo lo que quieran.
Saludos y espero que les guste el tutorial, un poco
largo pero con todo el detalle que una persona puede necesitar para
empezar. Si me permiten estoy trabajando en un artículo para implementar
algunas medidas de seguridad básicas para Joomla que puede estar listo
en unos días. Espero no haberlos aburrido demasiado.
Más información en: http://www.joomlaspanish.org/



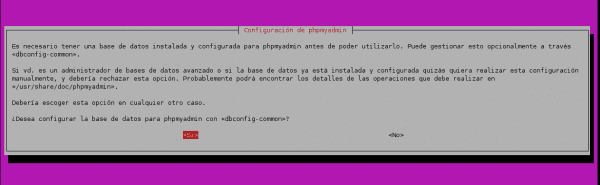
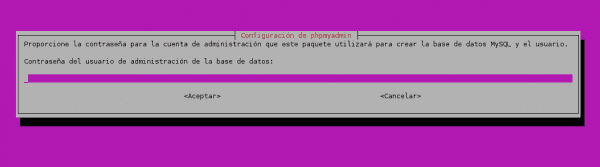
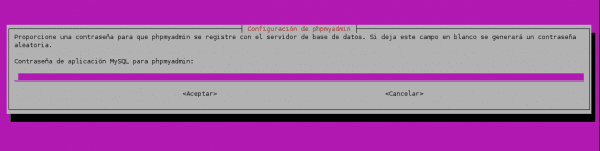

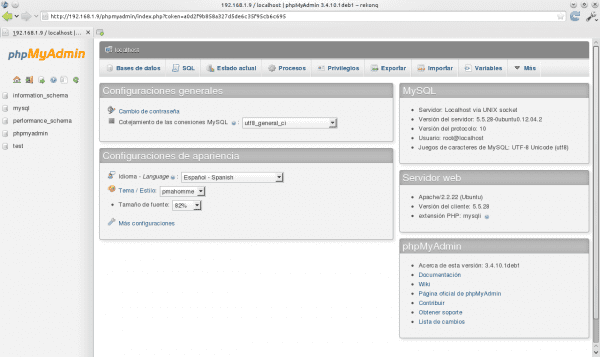

No hay comentarios:
Publicar un comentario